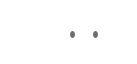We All are Aware of Messaging app Called Whatsapp, We Use it daily and no doubt We Love it, But have you been in a Situation when you accidently delete an important message on Whatsapp and you don’t know what to do next? Well Touch screen devices are great to use but many a times it frustrates you,when you tap on wrong option and things happens which you don’t wished to do.
Many of you might not know that there are ways to Get back Deleted Whatsapp Messages. Today in this article i will share two Methods to Get back Deleted Whatsapp Messages on your Android phone.
1) Manually
2) Using Web Application
Get back Deleted Whatsapp Messages-Manually
Only Few Knows that Whatsapp Creates backup of all the data each day at 4 am (system time) Which is Stored in the SD card of your Android Smartphone. Follow the below simple steps and i will show you to Get back Deleted Whatsapp Messages.
Step 1) First of all Navigate to the Whatsapp database folder, you will require file explorer for this task. the path is > sdcard/WhatsApp/Databases.
Step 3) After renaming that file, From the other Files just select the file which shows appropriate date before you accidently deleted your whatsapp messages, and then rename that file tomsgstore.db.crypt. This Renaming process can also be done on your PC by Connecting your device.
Step 4) Now the Final step, Goto Setting>Applications>manage applications>Whatsapp and Click on Clear Data. Now open Whatsapp, Choose Restore when it prompts. Thats it, the chat file saved as msgstore.db.crypt will be restored and hence your messages too.
Bonus: In Case if you have deleted any Image or Audio or Video from your whatsapp chat, then do not worry, its not deleted forever untill you delete it. To view that image or Video all you have to do is with the help of your Preferred file Manager, Navigate to sdcard/WhatsApp/Media Where you will find folders with names Whatsapp Audio, Whatsapp images, Whatsapp video, Open them up to find the file you are looking for.
Get back Deleted Whatsapp Messages- Using Web App
In this Method we are Going to use a Web Application Called Recover Messages which is Specially Designed to Get back Deleted Whatsapp Messages. This is a Free Online Services which will help you to Read the Content of the database file and shows you Sent and Recieved messages.
Simply Go to Recover messages Site, Click on Select SQlite file to Upload the Database file, Select the Database file from SD card , Check the box which says i accept the terms of use and click on Scan.
Just wait for few seconds while it takes a bit of time to show you the Messages. With this Simple Method you can View your deleted Whatsapp messags within less than a minute.
The only drawback is You can only extract and View/Read your deleted messages but you can not restore them to your whatsapp chat history.
So in this article we saw two methods to Get back Deleted Whatsapp Messages, i hope it helps you now or in future. Don’t forget to share it on Social media if you liked it and You may subscibe for the free Daily Updates directly to your e-mail inbox, Using Below Subscription box.